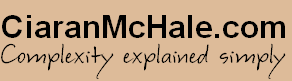Chapter 1 Tips for Windows
- Enabling Filename Completion
- Creating a Shortcut on the Desktop
- Adding Variables to the Windows Environment
1.1 Enabling Filename Completion
Some UNIX shells perform filename completion whenever you hit the TAB key. This capability can be enabled for Windows command shells.
First, run the regedit utility, with the following sequence of mouse clicks:
Start → Run
Then type regedit in the dialog box and click OK.
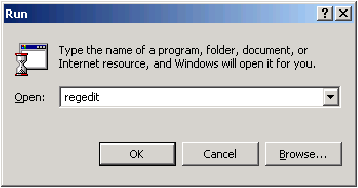
Within regedit, navigate down to one of the following entries. If you have administrator privileges on your Windows machine then use:
HKEY_LOCAL_MACHINE → SOFTWARE → Microsoft → Command Processor
If you do not have administrator privileges then use:
HKEY_CURRENT_USER → SOFTWARE → Microsoft → Command Processor
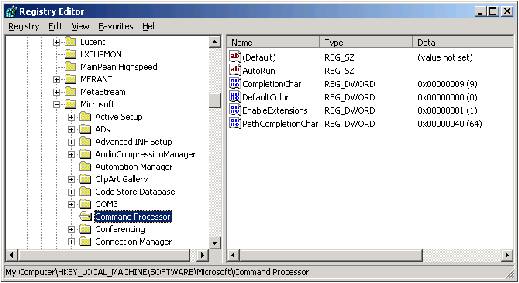
Double click on CompletionChar and enter the value 9 hex, which is the ASCII code for the TAB key.
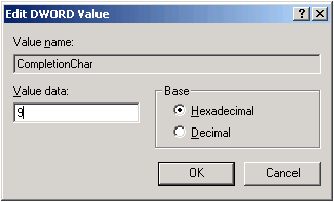
Then click on OK, and exit from regedit. From now on, whenever you press the TAB key you will activate filename completion. Note that this will work in any new command windows that you create. It will not work in any command windows that you had already created prior to changing the CompletionChar entry in regedit.
1.2 Creating a Shortcut on the Desktop
When using a command-line based development tool on a Windows machine, you typically have to set some environment variables, such as PATH, CLASSPATH, JAVA_HOME, and also set some environment variables that are specific to the development tool. If you will be using the same development tool on a daily basis then it is probably best to set the relevant environment variables in the Environment Variables dialog box, which is discussed in Section 1.3. However, sometimes you may wish to just experiment with an evaluation version of a development tool, or perhaps you need to switch between different development tools (or different versions of the same tool) on a regular basis. In such cases, it can be more convenient to create a desktop shortcut that opens a new command window and automatically runs a batch file to set up environment variables within that command window. You can create several such shortcuts—one for each development tool.
First, you should create a batch file that sets whatever environment variables you want. Use your favorite text editor to create this file. Make sure that it has a .bat file extension.
You then create a shortcut on the desktop that, when activated, launches a new command window and automatically runs the batch file. Creating such a shortcut is done with a few mouse clicks.
Right click on the desktop and select New → Shortcut
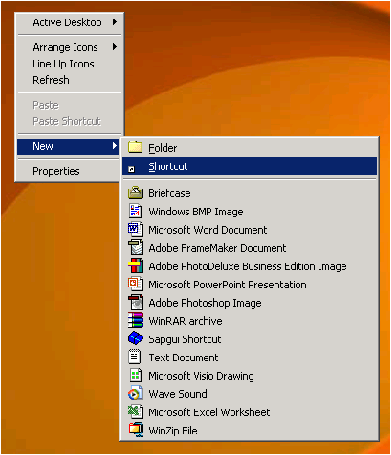
This then starts a wizard that guides you through the process. In the first dialog box of the wizard, type cmd. This specifies that the shortcut will be for a command window. Then click on Next.
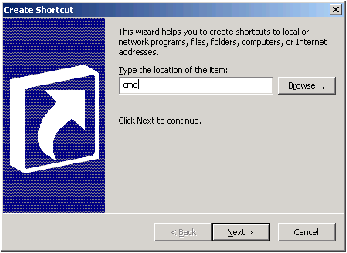
In the next dialog box, you must specify a name for the shortcut. For example, if you will be using this shortcut for Orbix then you might call it Orbix shell.
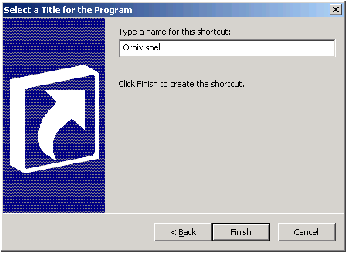
Then click on Finish. You now have an icon named Orbix shell on the desktop.
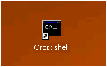
Right click on the shortcut icon. This allows you to change the Properties.
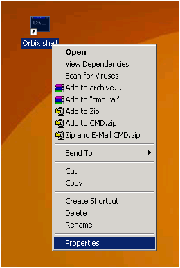
Within the properties dialog box, select the Shortcut tab.
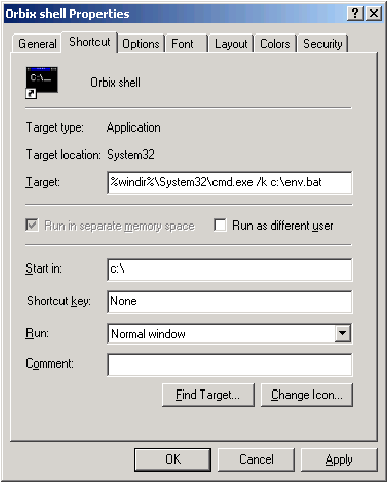
Add "/k <full-path-to-your-batch file>" to the Target field. Also, use the Start in field to specify in which directory you want the newly launched command window to start. You can optionally select some of the other tabs to modify other properties.
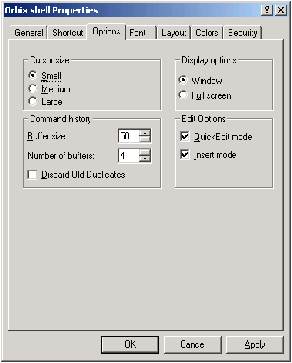
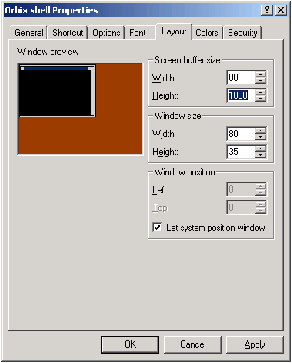
When you are happy, click on Apply and then OK.
1.3 Adding Variables to the Windows Environment
If you will be using the same development tool on a daily basis then it is probably best to set the relevant environment variables in the Environment Variables dialog box. In Windows NT, you access this dialog box with the following sequence of mouse clicks:
Start → Settings → Control Panel → System → Environment
In Windows 2000, you use a slightly different sequence of mouse clicks:
Start → Settings → Control Panel → System → Advanced → Environment